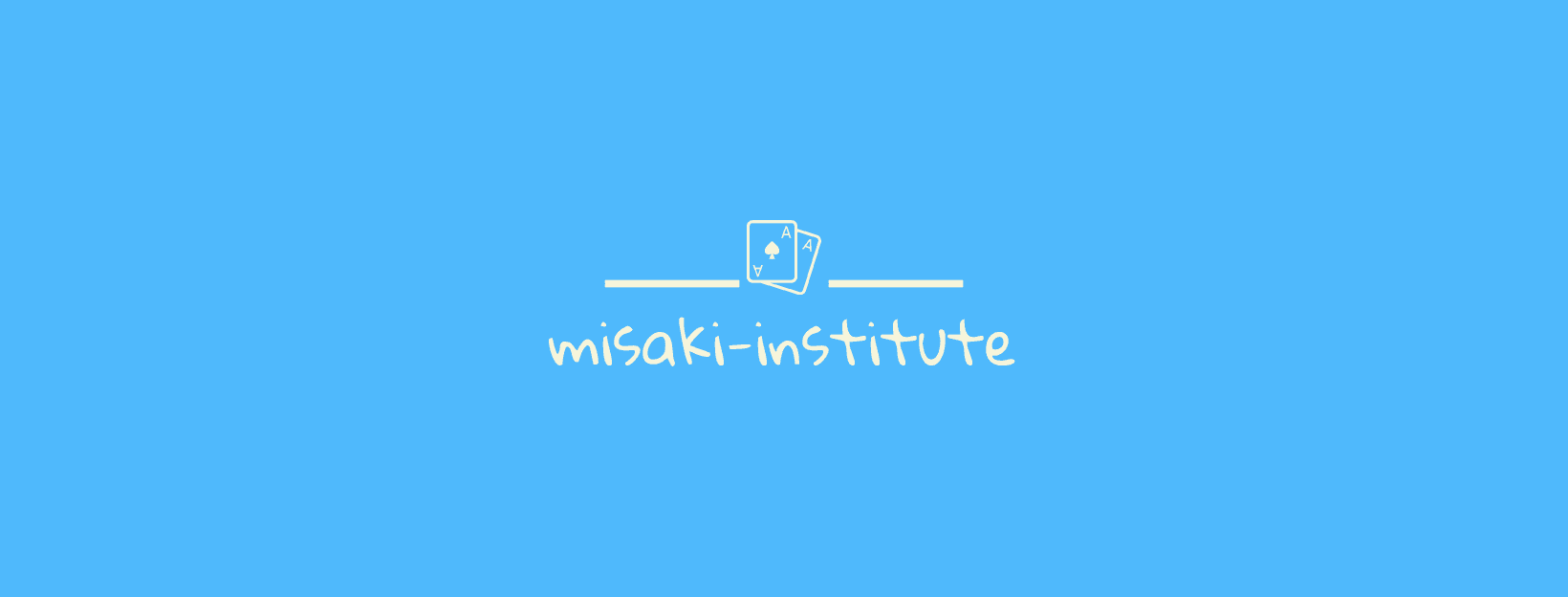1 はじめに
この記事は,弁護士のためのteams導入ガイド・弁護士のためのteams導入ガイド2の続きです。必要であれば,以前の記事からご覧ください。
2 さっそく使ってみよう①ビデオ会議
インストールしてチームを作ったら,早速ビデオ会議のボタンを押してみましょう。無料アカウントだけでも,ビデオ会議は使えます(※ただし,無料アカウントの場合は,何人まで接続できるか保障されていないようです。多人数で会議をしようとするときは,有料アカウントを利用しましょう。)。

会議の名前を入れる等して今すぐ会議ボタンを押すと会議開始です。あとは,右側に出てくるところから,会議に参加を依頼していきます。以上。
3 さっそく使ってみよう②チャット
次は,チャットをしてみましょう。チームの「一般」というところから入って,上の画像の「新しい会話を開始します・・・」というところに文章を打ち込んで右下の紙飛行機のボタンを押せば一斉にチャットを送ることができます。
また,チャネルというものを追加することで,チームのうちの一部とだけチャットをすることができます。
さらに,左の「チャット」というところからグループを作ることで,任意の人と個別のチャットができます(1対1だけでなく,複数名でのやりとりも可能)。
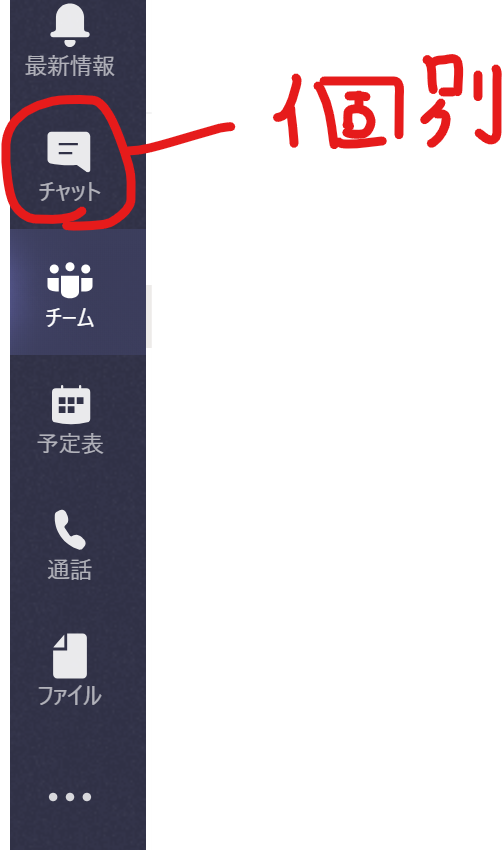
ちなみに,グループを作るときは上段やや左にある紙と鉛筆のマークから行います。

このマークです。
4 ファイルのアップロード(要注意)
チームの「ファイル」タブから,ファイルをアップロードして共有することができますが,有料アカウントでないと日弁連の「情報セキュリティガイドライン」にひっかかる可能性があるので要注意です。
5 有料版なら会議の予約や直接会議に呼ぶこともできる。
なお,有料版だと,2つ前の画像の「予定表」というところから会議の予約ができます。
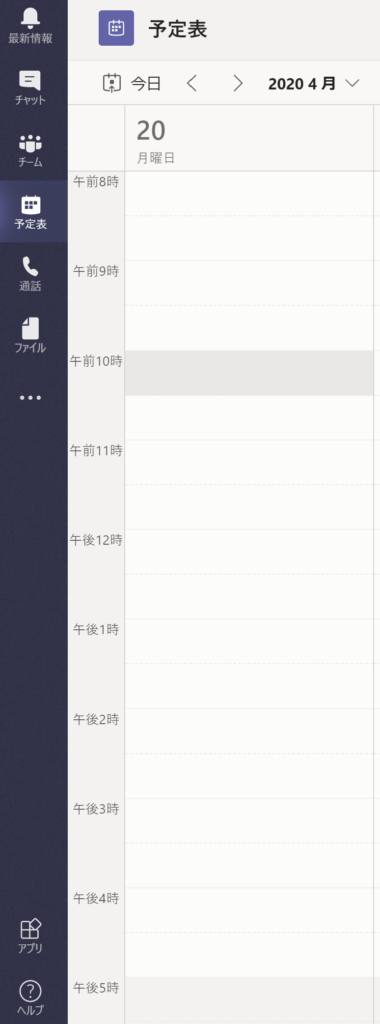
予約したいところをクリックして詳細を入力→保存
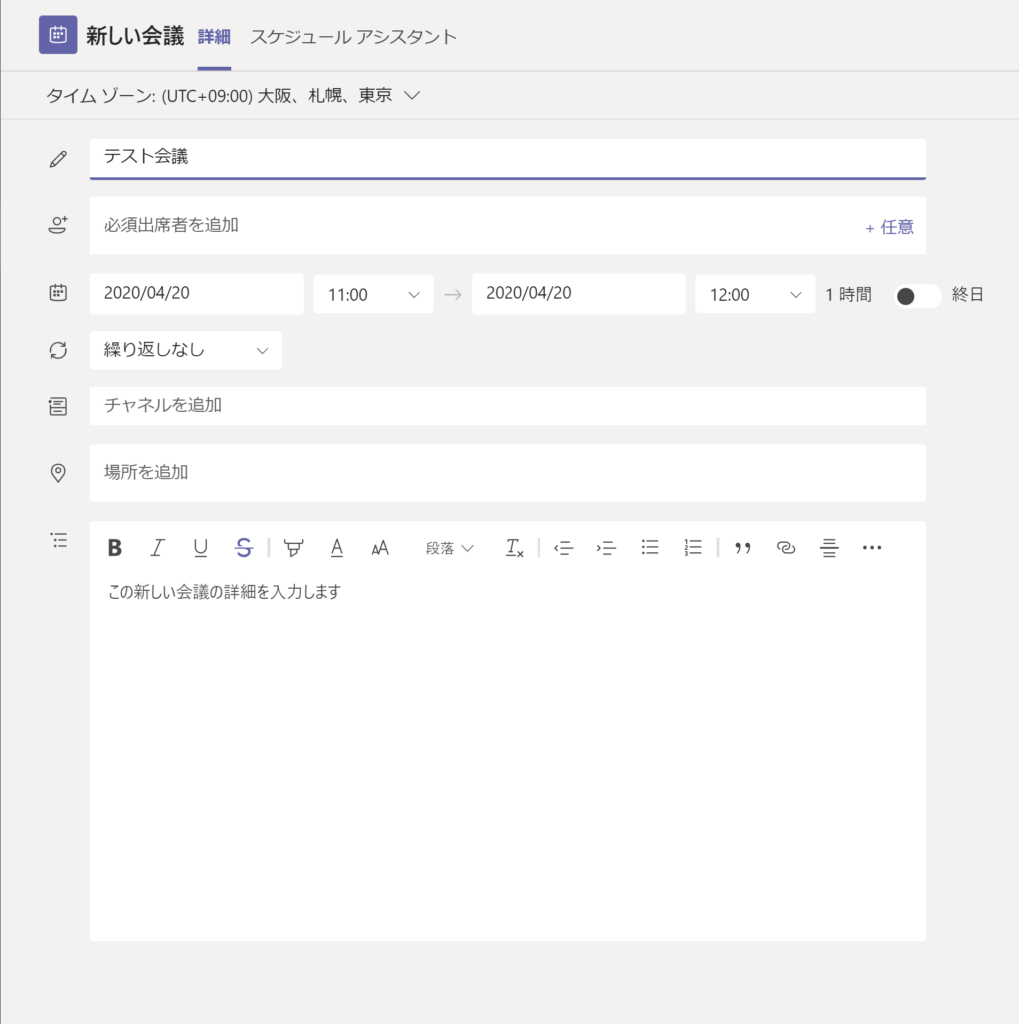
5-2 登録なしで会議に参加してもらう方法
また,予約が完了した会議の詳細のうち,下の画像で矢印をつけた部分を右クリックしてリンクをコピーすることで,直接会議に参加してもらうことも可能です。
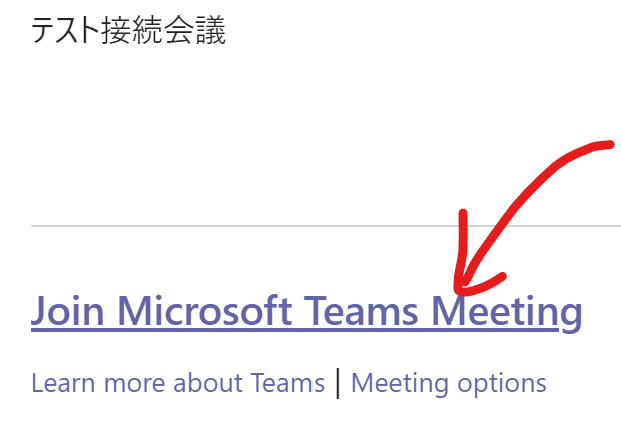
リンクを送ってアクセスしてもらう→「代わりにウェブ上で参加」をクリック→名前を入力→「今すぐ参加」をクリック(アカウントを持っていると今すぐ参加のみ?)してもらうと,主催者側に通知が来るので,参加を承認すると会議に参加してもらえます。
※当然ですが,会議を予定している側が会議を開始していないとつながりませんし,通知もとびません。
6 応用1 ビデオ会議中の背景の変更
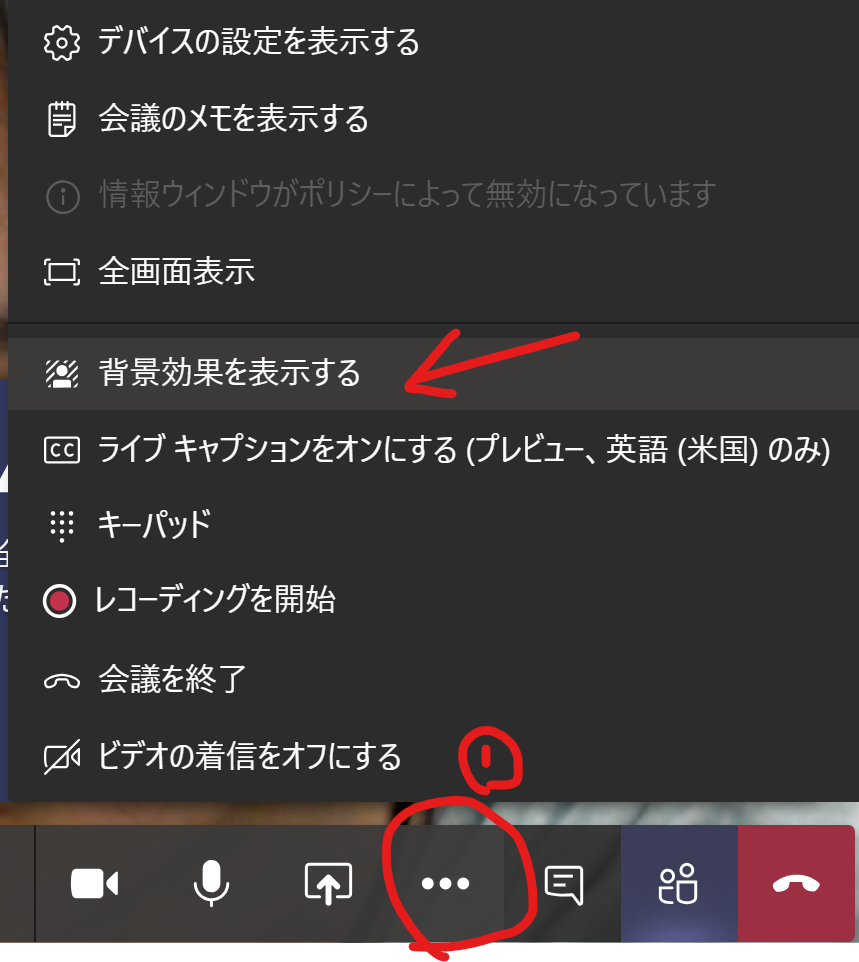
会議中に,①の部分をクリックして展開する部分のうち,矢印でしめしているところをクリックすると,以下のような画面が表示されます。
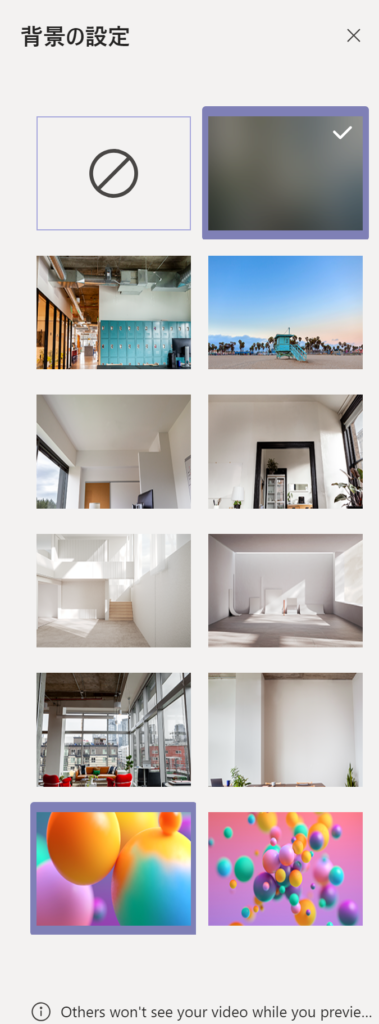
好きなものを選びましょう。なお,右の一番上はぼかしです。
7 応用2 画面を共有したい

このボタンからいけます。ホワイトボードを使ったり,現在開いているWordファイルやデスクトップ画面やウインドウも共有することができます。また,制御を渡すことで,相手に操作をしてもらうこともできます。超便利。
8 その他 会議って何人まで表示されるの?
いまのところ4人までです。話していない人などがアイコンで表示されます。なお,4月中のアップデートで9人まで表示されるようになるみたいです。
以上