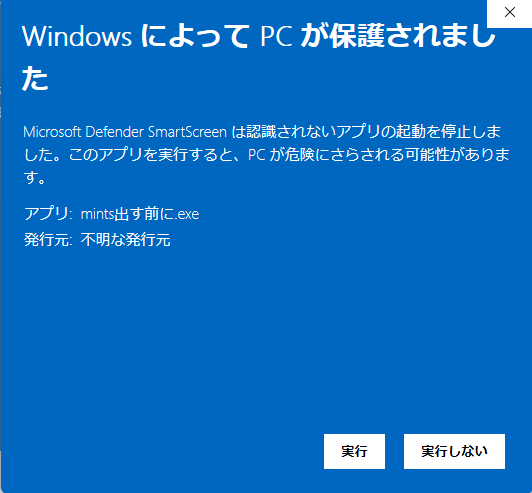先日、「mintsその前に」という記事において、mints(民事裁判書類電子提出システム民事裁判書類電子提出システム)を利用して書類を提出する前に行う各ファイルの加工方法についてまとめましたが、冷静に考えてもこれらの手順を毎回思い出しながら実行するのは面倒なので、全部やってくれるアプリ「mints出す前に」を開発しました。
現在、身近なところでβ版を配布しフィードバックをお願いしているところですが、使い方をまとめた取扱説明書があると便利そうだったので作成してみました。
「研究成果」ページにおいて、β版(ver1.4)を公開しました。本記事は、同アプリの取扱説明書です。
注意:「mints出す前に」の使用によって生じた問題について、著作者は一切責任を負いません。使用者の責任においてご利用ください。
1 アプリのイメージ
「mints出す前に」のイメージは、電子版のコピー機です。「原本」というフォルダ(コピー機の読み取り部分に相当)にファイルをおいて処理を選ぶと、mintsに提出できる形のファイルが「提出用」フォルダ(コピー機ではトレイに相当)に吐き出されます。
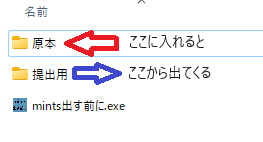
2 セットアップ
基本的にZipファイルで配布しているので、ダウンロードしたら「すべて展開」してください。展開されたら、「mints出す前に(β版ver●)」のようなフォルダが表示されるので、このフォルダをコピー(ctrl+c)して、デスクトップにでも貼り付けてください(ctrl+V)。
※フォルダはデスクトップ以外にコピーしていただいても大丈夫です。

貼り付けたフォルダを開くと、↓のようなフォルダ構成になっていると思います。これでセットアップは完了です。
※逆に、↓のようなフォルダ構成になっていないとエラーが発生します。ご注意ください。
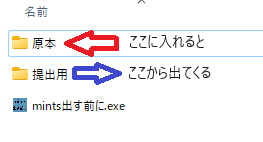
3 加工したいファイルを「原本」フォルダにセットする
セットアップができたら、さっそく加工したいファイル(.docx、.xlsx、.pdf)を「原本」フォルダに入れてみましょう。ここが、コピー機でいうところのガラス面になります。
なお、お試し用に最初からsample1.docx、sample1.xlsx、samplepdf.pdfが入っていますが、これらのファイルはすぐに消していただいてかまいません。
4 アプリを起動して処理を選ぶ
加工したいファイルをセットしたら、アプリを起動しましょう。mints出す前に.exeをダブルクリックです。少し待つと↓のような画面が表示されます。
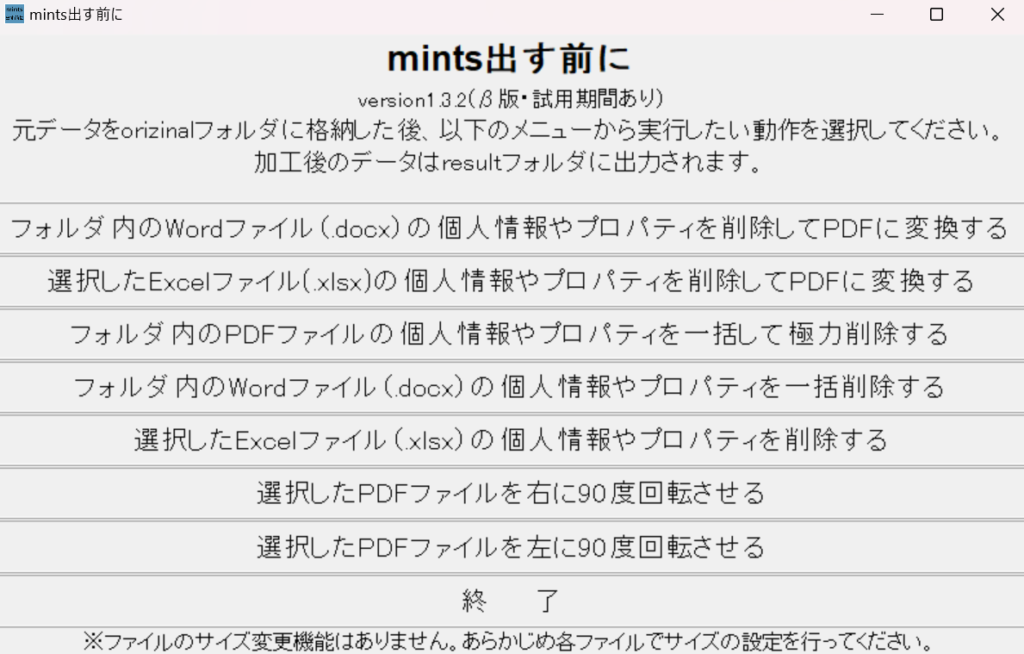
① Wordファイル(.docx)で作成した主張書面や証拠説明書等をPDFに変換して提出したい場合は、一番上の「フォルダ内のWordファイルの個人情報やプロパティを削除したうえでPDFファイルに変換する」というメニューを選択してください。「原本」フォルダ内にあるWordファイルすべてについて、個人情報やプロパティを削除したうえでPDFファイルに変換して「提出用」フォルダに出力します。
② Excelファイル(.xlsx)で作成した証拠説明書等をPDFに変換して提出したい場合は、2番目の「選択したExcelファイルの個人情報やプロパティを削除したうえでPDFファイルに変換する」というメニューを選択してください。どのファイルを変換したいか聞かれるので、選択して開くと個人情報やプロパティを削除したうえでPDFファイルに変換して「提出用」フォルダに出力します。
※ファイルを選ばないとエラー終了しますのでご注意ください。
③ PDFとして作成した書証の写しを提出する場合は、3番目の「フォルダ内のPDFファイルの個人情報やプロパティを一括削除する」というメニューや、6番目の「選択したPDFファイルを右に90度回転させる」、7番目の「選択したPDFファイルを左に90度回転させる」というメニューをご利用ください。いずれも必須ではないようですが、念のため個人情報やプロパティを極力削除したり(PDFファイルの場合、削除できる範囲に限りがあります。)、ファイルの向きを推奨される方向に変更することができます。出力先は、「提出用」フォルダです。
④ Wordファイル(.docx)やExcelファイル(.xlsx)をPDFに変換せず、そのまま参考資料として提出する場合は、5番目の「フォルダ内のWordファイルの個人情報やプロパティを一括削除する」というメニューや、6番目の「選択したExcelファイルの個人情報やプロパティを削除する」というメニューを選択してください。個人情報やプロパティを削除したものを「提出用」フォルダに出力します。
5 処理が終了するまで待つ
メニューが選択されると、処理を開始します。実行するファイル数や内容によってはしばらく時間がかかることがありますが(特にWord→PDFは時間がかかります。)、そのうち↓のような確認画面が表示されますので、続けて処理をするかアプリを終了させるか選んでください。使い方はこれだけです。
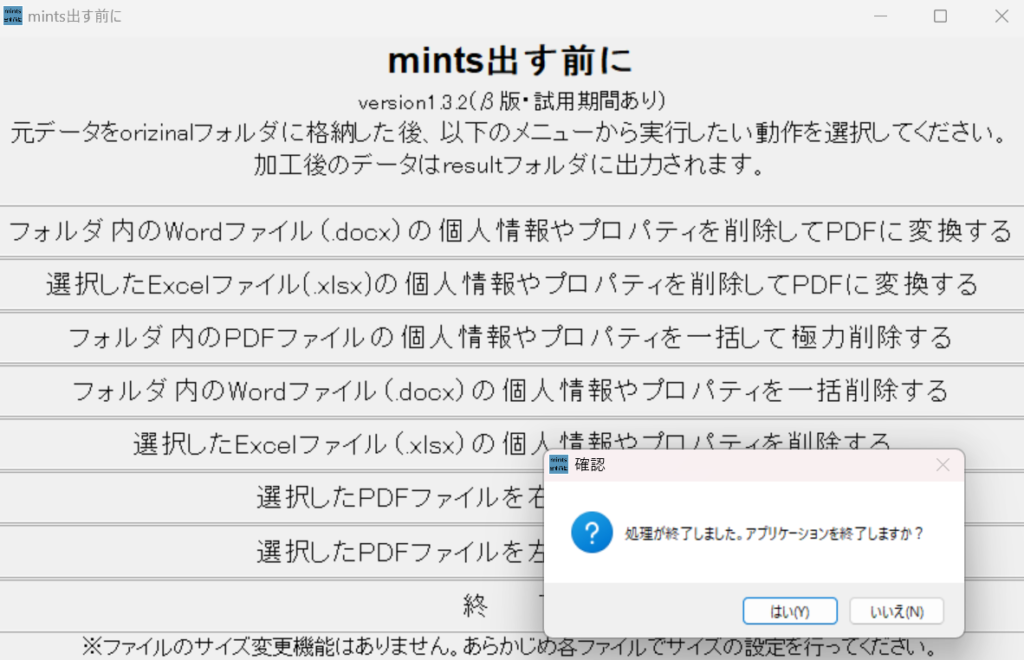
※連続して処理を行う場合の注意点
あまり考えられませんが、アプリの仕様上、「フォルダ内のWordファイルの個人情報やプロパティを一括削除する」処理をした後、連続して「フォルダ内のWordファイルの個人情報やプロパティを削除したうえでPDFファイルに変換する」を実行すると、前者の処理で作成したWordファイル(個人情報やプロパティを削除済)が削除されてしまいます。この場合は、前者の処理をしたところで一度アプリを終了させ、「提出用」フォルダからWordファイルを移動させてから後者の処理を実行してください。
6 実行結果を確認する・ファイルを移動する
実行が終了すると、「提出用」フォルダに実行結果のファイルが出力されますので、確認してみましょう。↓のような形で出力されていれば正常に実行されています。
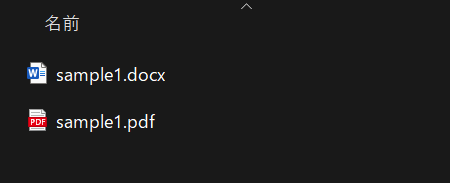
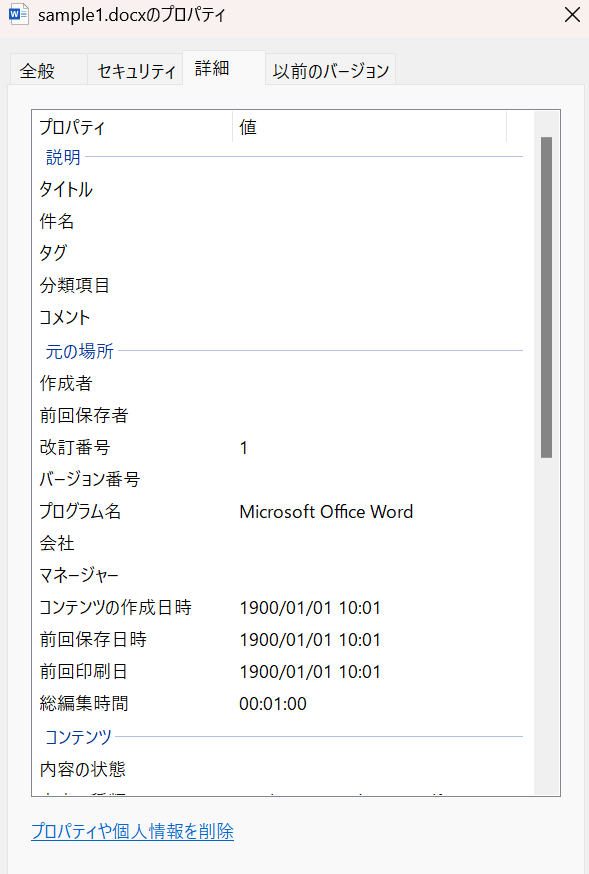
これはWordファイルの例ですが、個人情報やプロパティが削除されていますね。
7 Q&A
①対応OSは?
Windows11のみです。仕様上、macOSでは動作しません。Wine等を利用した場合についても未検証です。情報求む。
②PDFを180度回転させられる?
PDFの回転処理機能については、ファイル選択式を採用しているので、回転処理済みのPDFを選択して再度回転処理を実行していただければ180度の回転も可能です。
➂インターネットにつながっていなくても利用できる?
ファイルをどこかにアップロードしたりせず、Windowsの力だけで処理を実行するので、インターネットにつながっていなくてもご利用が可能です。その代わりに処理にやや時間がかかりますので、「今がんばってるんだな」と思ってあたたかく見守ってあげてください。
④フォルダの名前、もっとわかりやすくならない?
今後の更新で、フォルダ名を以下のとおり変更してみようと思います。変更してもエラーをはかなければリリースします。
orizinalフォルダ→原本フォルダ
resultフォルダ→提出用フォルダ
ver1.4で対応しました。
⑤「WindowsによってPCが保護されました」という画面が表示される。
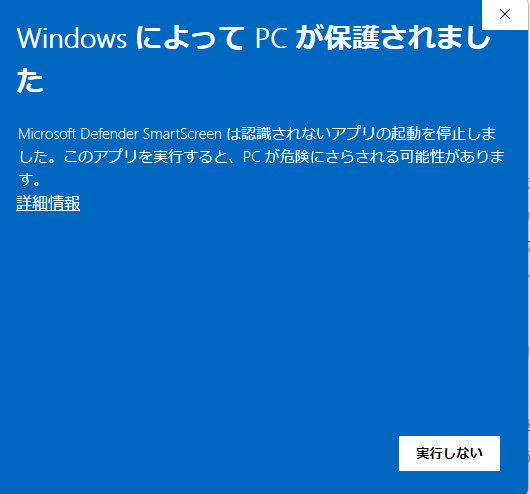
デジタル署名を取得していないため、ソフトを実行しようとすると上のような画面が表示されることがあります。この場合は、「詳細情報」というところをクリックしてください。以下のような画面が表示され、実行することができるようになります。
※この機能は、ウイルス感染を防ぐために実装されているものですので、信頼できないところからダウンロードしたソフトでは安易に実行しないでください。